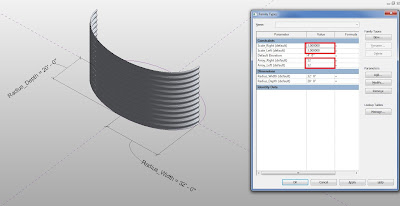We have a new project that is getting started in concept. We wanted to give it a shot and dive into Revit right from the start in programming. The team brought up a question and wonder if we can import a Google Earth image like we used to do in sketchup.
 |
| Google Earth image as background in sketchup |
After trying it again in Revit 2014, I ran into some error with the Google Earth. I found a blog post from the search that explained the compatibility issue between Revit and Google Earth and offered some resolution to fix that. I finally was able to get the site image imported to Revit. Nevertheless, the image only came in as a raster image that shows in plan view only. Not exactly what I want ...
I remember I did something similar in Vasari before. Vasari has a built-in function where you can bring in Google Earth image straight into Vasari and scale properly. It works seamlessly.
 |
| Why can't native Revit do this already!? |
I thought I can save this as a .rvt file in Vasari then open it in Revit. I was happy for a moment and later realize it didn't quite work... Only an outline of the raster image showed up once the .rvt file opened in Revit.
Seems like this is another dead end to me. I thought there has to be a way to bring in just "an image" and use it in 3D view as backdrop. Then, a light bulb went off and it hit me. Why not use a decal?
A decal in Revit will show up everywhere including 3D view. Go to Insert tab --> Decal --> Place Decal
Make a new type, load the image and place it!
In order to place the image as a decal, I need a "host" or a surface to place it. I made generic model family with a solid extrusion to host this image. You can also use other elements like a floor to do so. As for the sizing of the decal, I had to use a trick to get it scale properly. I actually used the Vasari file that I made earlier, I drew some model lines at the boundary of the image, copy the model lines to the clipboard, and then paste them into my site file. Now that I had the actual size of the boundary, I could use the same image export from Vasari and placed it as a decal.
Once I had the decal scale properly, I could now see it floating in 3D view, the only drawback was I had to switch it to "realistic mode" in order to see the Google Earth image.
Make some simple in-place masses for the surrounding buildings and the site is good to go! This workaround was to replicate what we like to achieve in Sketchup. By going through this process, it doesn't offer what the add-in "Globe Link" can do, which is to publish the Revit model back into Google Earth.