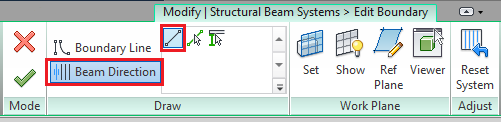Have you ever had trouble finding Revit update from Autodesk site? Every time there is a new update Autodesk would create a new page hosting all the downloads. Today I saw they posted a new site where they put all updates in one place, finally! I hope this link stays because I will go there to find the update to download from now on!
They even have link for 2016 even there is no update posted yet.
For 2015
For 2014
For 2013
For 2012
Wednesday, April 29, 2015
Tuesday, April 28, 2015
Directing Your Beam System
This post has been long overdue and I just have been so busy lately. So here goes!
Beam system is one of my favorite tools in the recent days of using Revit. It is very easy to use, very flexible and you can apply it in many situations in one project.
For example, for any outdoor wood trellis, you can create them by using beam system and structural columns. Like anything else in Revit, beam system requires the user to place on work plane. By default, it will associate with your level (finish floor). With that in mind, you can use beam on slope and vertical surface, like exposed rafter underneath your roof and purlins on the vertical panel.
I came across and found out from many users who hardly heard of beam system or even know how to use them in the project. There is not a lot of online resource either to document how to best use beam system. I also have user who would create array group of a beam and use it in lieu of beam system.
To start with beam system, one of the first requirements is to have at least one existing beam family (structural framing family) loaded to the project. Click on the beam system command, and you will get in the sketch mode (much like modeling a floor) and drawing your footprint of the beam system. Notice there is always one edge of your sketch that has a double short lines hovering that side, that is the beam direction that indicating where the beam is "array" from. You will need to understand how to manipulate this for later.
Also notice on the properties dialog box where there are a few settings you can adjust. All of them are instance parameters. You can change your layout rule to your liking, which will give you different options of the "spacing" requirement. I use Fixed distance almost exclusively on the project since I want the beam to have the exactly spacing from one another. You can use change the justification to determine where the placement of the first beam in the system.
This is where the tricky part comes in. I can bet you almost every time no matter which options you choose from (Start, end or center), your beam is not going to align with your other element (i.e. in this case, your column family) You will probably try to nudge it from your sketch and hope your beam will fall onto the right location to match up your column.
Don't do it! Revit actually has another option where you can get your beam to the exact location every single time. First, go to properties, under the justification option, there is one last option called Direction Line. Choose that option, you will notice nothing will change.
The key is you have to go back to edit mode of the beam system, get into the sketch. Select Beam Direction, and use the line tool to tell Revit where your want the first placement of your beam is (see image) and click Finish. Now your beam will always align with your other elements.
You can see the difference after using the direction line with your own sketch.
Happy Beaming!
Subscribe to:
Comments (Atom)