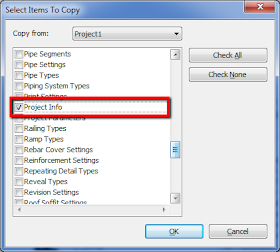It is the time of the year again, I wish you have a Merry Christmas and Happy New Year!
Thursday, December 22, 2016
Sunday, August 21, 2016
Missing Your Project Info !?
Got this weird bug a few days ago for the first time. Someone reached out to me and said the "Project Info" button is greyed out that you can't even click on it.
Turns out this has been a known issue for many versions. I was able to find a workaround solution through a numbers of forum posts.
Here's how you fix it:
Turns out this has been a known issue for many versions. I was able to find a workaround solution through a numbers of forum posts.
Here's how you fix it:
In the same Revit session, start a new project.
Switch back to your issued project file, go to Manage
tab > Transfer Project Standards
Scroll down to “Project Info” and click ok to transfer the setting.
That’s it. Now the Project Information icon will become available and you can modify the info in your project.
Wednesday, August 3, 2016
Mind Your CAD File
This is the second time I have come across with this weird issue. It was puzzling at first and I thought that it was a glitch from Revit.
In the elevation view, some of the families (in this case, furniture and specialty equipment family) show up in the elevation as if the wall is set to be transparent.
From the image above, the view is set to hidden line mode, so everything behind the wall should not be shown.
You can see from plan view where the TV and stand is right behind the window system.
I checked all the VG settings as well as workset and nothing stands out at all to explain this "graphic" issue.
Then I stumble this "Import Categories" and start un-checking the dwg link...
All of the sudden, the graphic returns "normal".
Not sure why the dwg (CAD) link file got in the way in the first place, but since all the referenced dwg file are for plan use, so turning off the link file via VG in elevation view is not an issue at all.
In the elevation view, some of the families (in this case, furniture and specialty equipment family) show up in the elevation as if the wall is set to be transparent.
From the image above, the view is set to hidden line mode, so everything behind the wall should not be shown.
You can see from plan view where the TV and stand is right behind the window system.
I checked all the VG settings as well as workset and nothing stands out at all to explain this "graphic" issue.
Then I stumble this "Import Categories" and start un-checking the dwg link...
All of the sudden, the graphic returns "normal".
Not sure why the dwg (CAD) link file got in the way in the first place, but since all the referenced dwg file are for plan use, so turning off the link file via VG in elevation view is not an issue at all.
Hope you find this useful in case you run into this in your project.
Tuesday, July 12, 2016
RTC NA 2016 this week!
Revit Technology Conference will be held this week at Scottsdale, Arizona. I will be presenting a class called "Railing, Railing, Railing".
Railing tool has gained some improvements in Revit 2017. I will showcase what they are and share my study on how they behave in project.
One other thing I will also show is to trick out railing tool to do something interesting yet useful in Revit.
This is a sneak peek using the railing tool.
If you are attending the event, I look forward to seeing you there and be sure to say hi!
Railing tool has gained some improvements in Revit 2017. I will showcase what they are and share my study on how they behave in project.
One other thing I will also show is to trick out railing tool to do something interesting yet useful in Revit.
This is a sneak peek using the railing tool.
If you are attending the event, I look forward to seeing you there and be sure to say hi!
Wednesday, February 3, 2016
Color Fill Your RCP
A question was asked recently by a designer in our Chicago office. He wants to apply "color scheme" for different ceiling height areas in the RCP (Reflected Ceiling Plan). Revit doesn't support such a feature under the RCP properties which only floor plan does.
One can set the color scheme and "color fill" the rooms in floor plans.
The purpose of color-fill ceiling areas so that the project team can easily identify ceiling height in order to coordinate with MEP consultants to have sufficient plenum space.
At first, I was't sure it was even possible but I knew there should be a way to achieve this in native Revit setting. (Hint: Without using Dynamo) After tinkering in the filter setting and I realize one can set the "Height Offset From Level" as a filter rule; it started to make sense I could set up a series a filter with different "Ceiling Height".
One can set the color scheme and "color fill" the rooms in floor plans.
 |
| Plan Properties with Color Scheme |
 |
| RCP Properties (No Color Scheme) |
The purpose of color-fill ceiling areas so that the project team can easily identify ceiling height in order to coordinate with MEP consultants to have sufficient plenum space.
At first, I was't sure it was even possible but I knew there should be a way to achieve this in native Revit setting. (Hint: Without using Dynamo) After tinkering in the filter setting and I realize one can set the "Height Offset From Level" as a filter rule; it started to make sense I could set up a series a filter with different "Ceiling Height".
All I have to do now is to apply these filters under Visibility/Graphic (VG) and change the Projection/Surface pattern of different ceiling height filters with different colors (blue, magenta, purple, orange, etc...)
Choose "Solid Fill" for Patterns
Ta-da!
I would apply these filters to a view template and use it on other levels for the color filled RCP.
This works very well in 3D view as well. =)
**I think this could be achieved with Dynamo. Ping me and share your Dynamo workflow with me.**
Wednesday, January 27, 2016
Can't Create Local File
I have run into this issue a lot in the past few months and I think it deserves a post.
Here's the scenario:
A user who tries to create a local file and encounters this error. They cancel it and re-try it again and still generate the same error. Immediately, they think it is a network issue because that's what the warning is saying "This could be due to a network problem. You can try again or contact technical support."
I got the call from the user and I tried to resolve this issue remotely (or in person sometimes). I asked them to reproduce the issue and notice they already have a local file previously created in the local drive and therefore Revit asked if you want to "Overwrite existing file" or "Append timestamp to existing filename" like the image below. They chose the latter. This is where they got the same warning again.
I do think Autodesk can do a better job by alerting the user that the central model is replaced by a new one so they need to make new local file before continuing to work.
Here's the scenario:
A user who tries to create a local file and encounters this error. They cancel it and re-try it again and still generate the same error. Immediately, they think it is a network issue because that's what the warning is saying "This could be due to a network problem. You can try again or contact technical support."
I got the call from the user and I tried to resolve this issue remotely (or in person sometimes). I asked them to reproduce the issue and notice they already have a local file previously created in the local drive and therefore Revit asked if you want to "Overwrite existing file" or "Append timestamp to existing filename" like the image below. They chose the latter. This is where they got the same warning again.
There is a known issue that if someone has made a new central file and replace the old one. The user who attempted to make a new local file but choose "append timestamp" will fail. Basically, the file in the central location is not the same as the one from the user's local drive even though the filenames are the same. All you need to do is to overwrite existing file and Revit will make a new local file and you can continue to work from there.
Keep in mind that the local file is a place where a team member can perform the task on their end and then synchronize their work back to the centralized location. The central file should have the most up-to-date changes regardless.
In case you are still wondering what these 2 options do:
Overwrite existing file:
All the existing local file as well as the backup files will be deleted and replaced by a new one.
Append timestamp:
A backup of the (pre)-existing local file to be renamed with timestamp that allows you to develop an archive copy of the project locally.
I do think Autodesk can do a better job by alerting the user that the central model is replaced by a new one so they need to make new local file before continuing to work.
Monday, January 11, 2016
Revit Build Number
This might not be obvious. For those of you who needs to manage Revit (UR) updates would agree with me that Revit 2015 was/has been a pain to keep up with. There are as many as 11 updates in the 2015 version as of today.
How about other versions? Today I was in need to verify some updates on one computer that has Revit 2012 (yes version 2012) and came across with this website from Autodesk. It has all the build numbers from Revit 2012 to the latest 2016 version. This for sure will come in handy when you need to check all the build numbers in a glimpse.
Click here to see the site.
I hope Autodesk will keep the same site from here in now.
How about other versions? Today I was in need to verify some updates on one computer that has Revit 2012 (yes version 2012) and came across with this website from Autodesk. It has all the build numbers from Revit 2012 to the latest 2016 version. This for sure will come in handy when you need to check all the build numbers in a glimpse.
Click here to see the site.
I hope Autodesk will keep the same site from here in now.
Monday, January 4, 2016
100,000 Hits!
Thanks for all the readers who visit this site for the past 29 months. It has passed 100,000 hits just the turn of 2016. I look forward to sharing more my experience and tips and tricks with you.
Cheers,
Philip