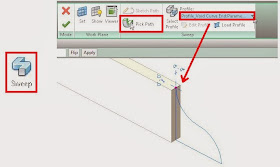Friday, November 29, 2013
AU2013 Next Week!
It is that time of the year again! Next week is AU2013 (Autodesk University) which will take place in Las Vegas. This will be my fourth time attending the event. Each year AU has something exciting to learn. I feel a bit relieved this year as I am only attending the event. This will also be a good opportunity to catch up with some old friends and hope to make some new ones as well.
Anyway, stay tuned to my future post and I will post my experience from this event.
Sunday, November 24, 2013
Profiling - Part 4 (Tapping OOTB Resource)
Revit OOTB (Out-of-the-box) beam family has an extensive library from concrete to steel to wood. Many of these families, mostly steel shape, are actually created as sweep using nested profile family in family editor.
Often time I have to create custom family using an actual steel shape (such as L shape steel angle) as a profile to make a sweep or swept blend. Instead of drawing the steel angle (profile) shape, all I have to do is to pull one from the existing beam family, select the nested profile family from the project browser and re-use it.
Once you edit family, you notice the steel shape actually populate all the parameters based on the steel manual (b, d, t, etc...)
One tip I would advise is always check the origin and make appropriate adjustment to the origin of the profile before using it in a new family. Stock profile tends to set the origin at the centric location in the profile.
Knowing how to tap into the OOTB beam family and use them as a resource can greatly save your time and be more accurate and efficient.
I can now create custom shape steel angle family on a fly.
 |
| Steel Angle Sweep from Nested Profile Family |
Once you edit family, you notice the steel shape actually populate all the parameters based on the steel manual (b, d, t, etc...)
One tip I would advise is always check the origin and make appropriate adjustment to the origin of the profile before using it in a new family. Stock profile tends to set the origin at the centric location in the profile.
Knowing how to tap into the OOTB beam family and use them as a resource can greatly save your time and be more accurate and efficient.
 |
| OOTB Steel Beam Family library |
I can now create custom shape steel angle family on a fly.
Thursday, November 21, 2013
Buildz Schwag Arrived!
Friday, November 8, 2013
Profiling - Part 3 (Cutting Structural Beam Family)
Continue on the part 3 of using nested profile family in family creation, this one has been very helpful for me when dealing structural beam (structural framing) family. In architecture, we have many different ways of having a exposed beam profile, whether this is wood, steel or even concrete. Although Revit comes with many variety of beam families already, there is no easy way to create custom profile at the end. I have seen many people who tried to create their own beam family from scratch, but if you think outside the box, you can make your own with out-of-the-box beam family to achieve the result easily.
I showed this tip when I was teaching a class at RTC North America 2013 in Vancouver, Canada back in July this year.
Normally, you can use reference plane to make cut out at beam family natively in Revit. There are limitations though. You can only cut it one at a time; if the reference plane moves, it is hard to maintain the location of the cut. Besides, the cut only works with straight edge since ref. plane can only be drawn straight.
For the shape of the exposed beam from the above image, there is no typical method to create such a cut, left alone if you need it at more than one instance. For that reason, I need to make a custom beam family. Keep reading...
To begin, I start by making a profile (generic) family. Set up reference plane and parameters and draw a profile like the image below...
Next, I use the Revit out-of-the-box Dimension Lumber beam family as a base. Go to edit family and load the nested profile family into it. Create a solid sweep by using pick path and pick 3D edge option. I would recommend using pick path as a preferred option because the sweep would behave like a dependent to the beam geometry. Once the path is selected, choose the nested profile family as the profile and finish the sweep.
You should get something like this:
Change solid sweep to void object under properties; then use "Cut Geometry" to cut out the beam.
Go to project browser, find the profile family and click the type properties. You will see the parameters from the nested profile family. Associate the parameters to the beam family (parent) parameters.
You can now control the parameters of the exposed profile in the family and it will self adjust it when it changes from one size to another.
Repeat the same step on the other end of the beam to create the cut. The only difference here is I will set this up as an instance parameter to control whether I want an exposed end profile or not.
To do this, go to the property of the void sweep geometry; there is a yes/no parameter called "Profile is Flipped", associate it to the family and name "Show_End Cut" as an instance yes/no parameter. Now go the family type, toggle the check box and you will see the void flip to the other side of the beam thus it will not cut the it out. Volia! We have created an on/off switch to control the void cut in the family the easy way!
I showed this tip when I was teaching a class at RTC North America 2013 in Vancouver, Canada back in July this year.
Normally, you can use reference plane to make cut out at beam family natively in Revit. There are limitations though. You can only cut it one at a time; if the reference plane moves, it is hard to maintain the location of the cut. Besides, the cut only works with straight edge since ref. plane can only be drawn straight.
 |
| Exposed Curve End Beam Trellis |
To begin, I start by making a profile (generic) family. Set up reference plane and parameters and draw a profile like the image below...
Next, I use the Revit out-of-the-box Dimension Lumber beam family as a base. Go to edit family and load the nested profile family into it. Create a solid sweep by using pick path and pick 3D edge option. I would recommend using pick path as a preferred option because the sweep would behave like a dependent to the beam geometry. Once the path is selected, choose the nested profile family as the profile and finish the sweep.
You should get something like this:
Change solid sweep to void object under properties; then use "Cut Geometry" to cut out the beam.
Go to project browser, find the profile family and click the type properties. You will see the parameters from the nested profile family. Associate the parameters to the beam family (parent) parameters.
You can now control the parameters of the exposed profile in the family and it will self adjust it when it changes from one size to another.
Repeat the same step on the other end of the beam to create the cut. The only difference here is I will set this up as an instance parameter to control whether I want an exposed end profile or not.
To do this, go to the property of the void sweep geometry; there is a yes/no parameter called "Profile is Flipped", associate it to the family and name "Show_End Cut" as an instance yes/no parameter. Now go the family type, toggle the check box and you will see the void flip to the other side of the beam thus it will not cut the it out. Volia! We have created an on/off switch to control the void cut in the family the easy way!
The last step is to save this family with a new name, copy the original type catalog file (txt file) and rename it to the same as the new beam family. Make sure you keep both of files together in the same folder prior to use. You are all set to go!
Using this trick allows you to create custom exposed beam family on a fly. Another benefit of creating all the nested profile families let you keep them for future reuse. Happy Cutting!
 |
| Wood Trellis with beam system |
 |
| Taper Wide Flange Beam |
 |
| Exposed Steel Beam Rafter |